전편에 이어서 캡쳐보드 없이 방송을 올리는 방법 소개입니다.
이번에는 생방송 스트리밍이 아니라 PS본체에 미리 영상을 녹화한 다음에 올리는 방법입니다.
체감상으로는 이쪽이 더 화질이 좋은 듯 합니다.
+ 4K로 업로드 가능! (다만 용량이 ㅎㄷㄷ 하긴 합니다)
고가의 캡쳐보드만큼의 성능은 안나오지만,
4k60f 레코딩 & 4k60f 패스스루는 정말 대단한 기능이긴 합니다.
참고로 해당방법은 Youtube에만 됩니다.
(Twitter도 되긴 합니다만 동영상으로선 사용빈도가 낮으실테니 ㅎㅎ)
별로 어렵지 않으니 한번 따라해 보세요~
준비물 / 주의사항
・PS5
・인터넷 (실시간 업로드는 아니어서 좀 대역폭 낮아도 됩니다)
・녹화시간에 대해
레코딩은 한 영상당 최대 60분까지만 가능합니다!
60분씩 두번을 찍던 세번을 찍던 용량만 되면 상관은 없습니다. ㅎㅎ
용량이나 발열문제등으로 제한을 둔 모양같기도 한데..
번거롭긴 하지만 여러개로 나눠서 찍어서 PC에서 합쳐도 됩니다.
・4k60f 캡쳐시 용량에 대해
아시겠지만 꽤 큽니다.
움직임이 큰 화면일수록 용량이 높아질 수 있는데, 대략 1시간 기준으로
20GB이상으로 생각하시면 될듯 합니다.
(1080/60fps의 경우는 mp4로 7GB 정도)
캡쳐 설정
우선 캡쳐전에 옵션을 정하셔야 합니다.
게임 실행중에 컨트롤러 왼쪽 상단의 SHARE버튼을 눌러서 가장 우측의 캡쳐 옵션을 엽니다.
여러 옵션이 있는데, 수동 녹화 해상도가 중요합니다.
선택하시면 1920x1080과 3840x2160 두가지 있습니다.
원하시는 해상도를 선택해 주시면 됩니다.
나머지 옵션은 필요에 맞춰 선택해 주시면 됩니다.
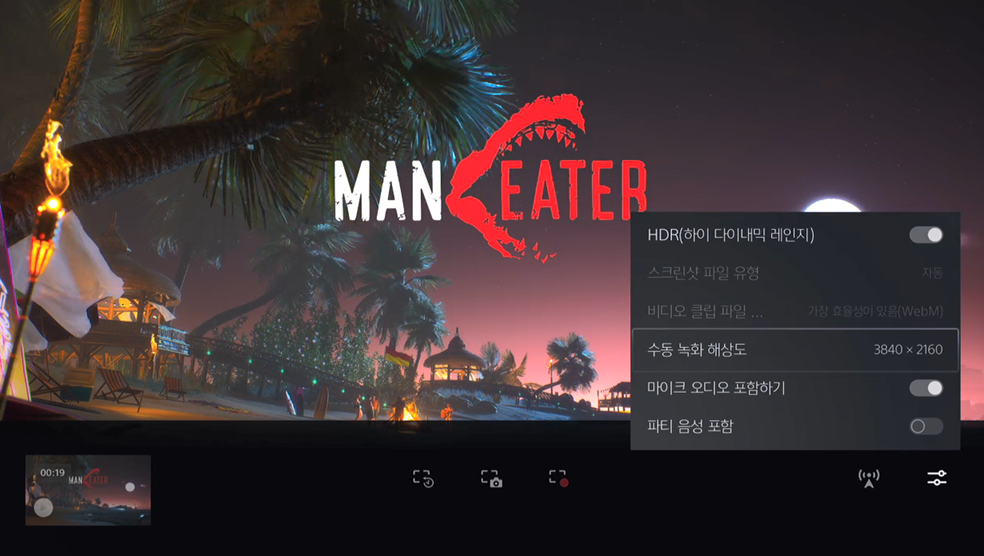
녹화 시작 및 중단
옵션 설정을 끝내시면 SHARE 옵션의 가운데 세번째 버튼을 눌러서 녹화를 시작하면 됩니다.
"새 녹화 시작"
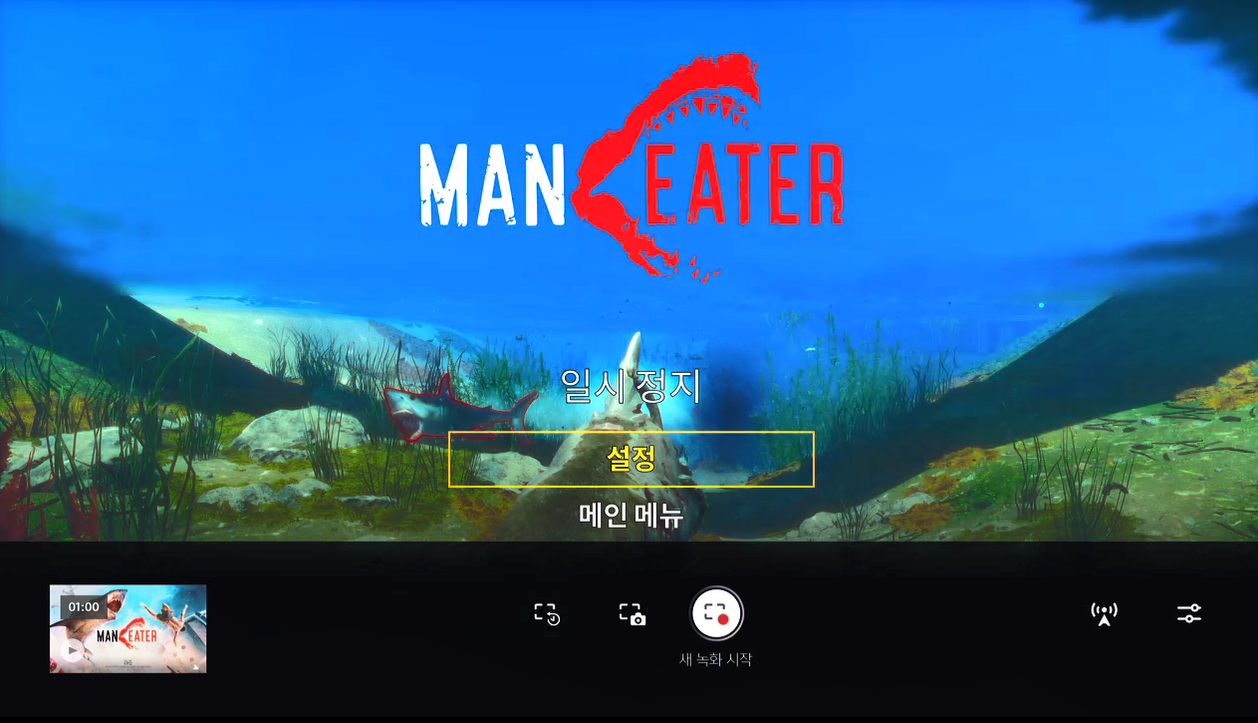
녹화를 시작하면 상단에 REC 마크가 표시됩니다. 이것저것 찾아봤지만 요걸 지울 방법은 못찾겠네요 ㅠ;
그냥 잊고 쓰고 있습니다. ㅋㅋ;
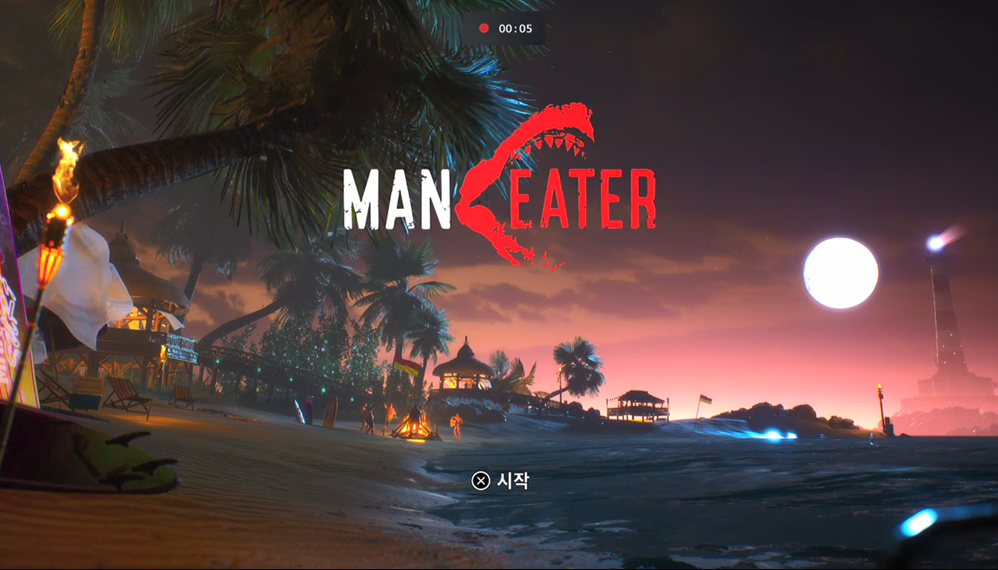
녹화를 중단 할때는 SHARE버튼을 한번 더 눌러서 "녹화 중지"를 누르면 됩니다.
60분이 지나면 알아서 멈춥니다.
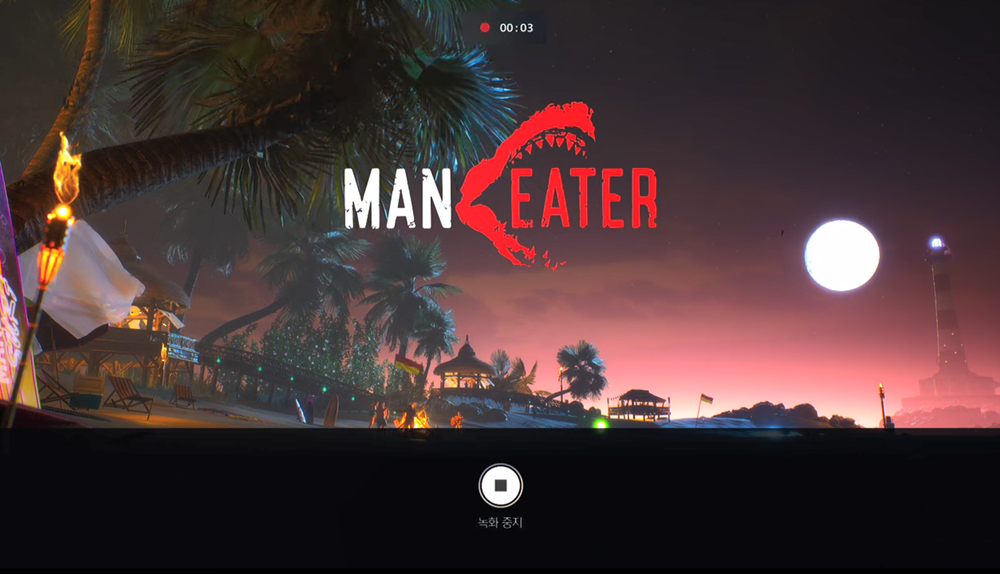
동영상 업로드
녹화한 영상은 미디어 갤러리에서 확인할 수 있습니다.
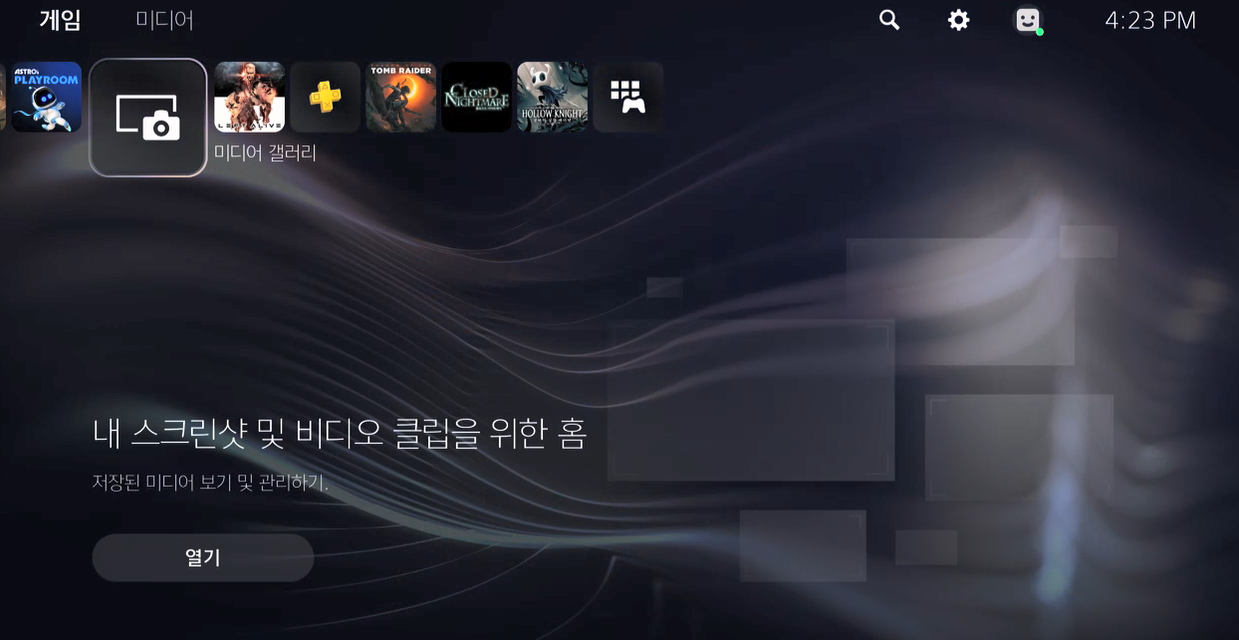
미디어 갤러리에서 업로드할 동영상을 선택해서 "공유"를 누르면 Youtube나 Twitter에 올리시면 됩니다.
스트리밍 편에서 얘기 드린것처럼 계정연결은 되어 있어야 합니다.
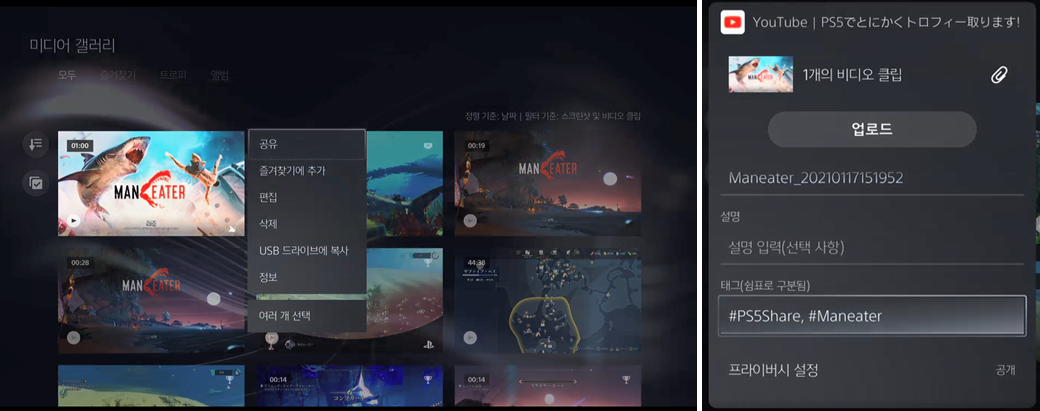
업로드가 시작되면 업로드/다운로드 메뉴에서 상황을 확인 할 수 있습니다.
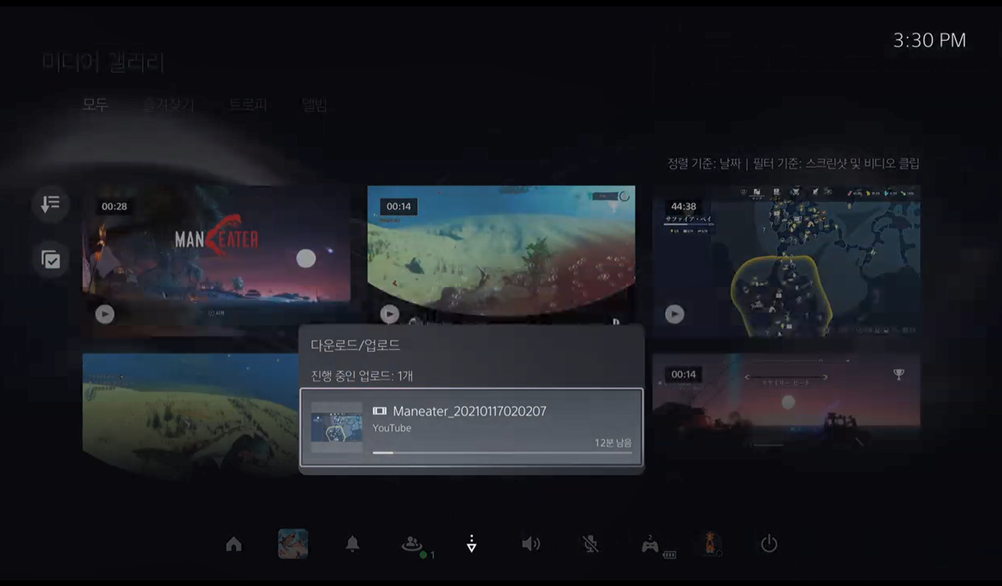
샘플영상
아래 두개는 샘플로 올려본 영상입니다.
www.youtube.com/watch?v=p75u-WbjLZc
www.youtube.com/watch?v=_6Ei8kPCOrM
※ 굉장히 짧은 영상인데, 4K 해상도가 제대로 처리되려면 꽤 시간이 많이 걸리나 봅니다.
해외 포럼도 좀 뒤져봤는데 몇일씩 걸리는 경우도 있다고 하네요;
이상입니다!
혹시 궁금한점이나 잘 안되는 부분 있으면 언제든지 코멘트 주세요!
감사합니다.
'IT,게임 (IT,ゲーム) > PS5' 카테고리의 다른 글
| 21.01.16 PS5 관련 (4) 캡쳐보드 없이 Youtube/Twitch에 방송 올려보기 - 1편 (0) | 2021.01.16 |
|---|---|
| 21.01.11 PS5 관련 (3) 시스템 설정에서 카메라 수평/수직 반전하기 (게임 프리셋 설정) (0) | 2021.01.11 |
| 21.01.04 PS5 관련 (2) 게임을 하면서 유튜브 동시에 보기 / ゲームをしながらYOUTUBEを同時に視聴する (0) | 2021.01.04 |
| 21.01.03 PS5 관련 (1) 트로피 획득시 화면녹화 기능 / トロフィー獲得時の画面録画機能 (0) | 2021.01.03 |



